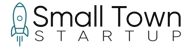How to Add an Admin to Your Facebook Page (Updated for 2025)

Adding an admin to your Facebook page can be a game-changer—helping you delegate tasks, stay on top of engagement, and keep your page running smoothly. But, it's also a big responsibility, and handing over the keys to your business page without caution can lead to headaches down the road. Here's exactly how to do it the right way.
Why You'd Want to Add an Admin
Bringing someone onto your page team can:
- Help with posting content consistently
- Keep up with customer messages and comments
- Run and optimize Facebook ads
- Track insights to see what's working
- Give you more time to focus on growing your business
But before you add someone, let's talk about the different access levels.
Facebook Page Access: Who Gets What Control?
Facebook has simplified its page access system. Instead of the old role-based system, you now choose between two main levels:
- Full Control – Complete control over everything (including removing YOU if you're not careful). This person can edit settings, manage roles, publish content, view insights, link accounts, and even delete the page. If you're working with a marketing agency (like us!), they will likely need this level of access.
- Partial Control – Limited access that allows them to manage content, respond to messages and comments, and handle basic page tasks, but can't change page settings or remove other admins. This is perfect for content managers or social media assistants.
Step-by-Step: How to Add an Admin (The Right Way)
Step 1: Head to Your Page Settings
- Log in to Facebook and go to your business page.
- Click "Professional Dashboard" in the left sidebar.
Step 2: Find Page Access
- In the Professional Dashboard, look for "Page Access" in the settings menu.
- Click on "Page Access" to see current team members and add new ones.
Step 3: Add Your Team Member
- Click "Add" or "Give Someone Access to Your Page"
- Type in the person's name or email (they must have a Facebook account).
- Choose their access level carefully:
- Select "Full Control" only if you completely trust them with everything. This gives the user full admin privileges.
- Select "Partial Control" for content managers who don't need admin privileges
- Click "Add" and enter your password to confirm (yes, you'll need to know your personal Facebook password to add someone new!)
Step 4: Have Them Accept the Invite They'll get a notification to accept the role. If they can't find it, they should check:
- Facebook notifications
- Business Manager (if applicable)
- The page itself - usually there's a banner at the top that allows them to accept the invite to manage the page.
What to Watch Out For
- Only give full control access to people you completely trust.
- Regularly review who has access. If someone leaves your team or no longer needs access, remove them.
- Make sure all users with full control have 2 Factor Authentication turned on to prevent security breaches. If one user gets hacked, your whole page could go down!
If you're serious about growing your business on Facebook, keeping your page secure is just as important as keeping it active.